Persiapan Instalasi
Beberapa hal yang patut anda catat sebelum memulai instalasi adalah :
1.Software Pembagi Partisi,Seperti Partition Magic, Ini software bisa anda beli atau download disitus internet. Silahkan cari di www.download.com
2.Bagi atau ubah ukuran partisi windows anda dengan softaware pambagi partisi seperti partition magic. Sehingga terdapat satu partisi kosong untuk instalasi ini dapatkan ruang sebesar 1,8 GB. Pada umumnya, jika anda membeli komputer baru, maka hanya terdapat satu partisi di hardisk, yaitu C: Dengan kondisi ini, tidak memungkinkan anda untuk menginstal linux. Jadi resize partisi C: di windows dengan software pembagi partisi yang ada.
3.Ketahui konfigurasi Keyboard. Gunakan layout keyboard seperti di windows anda. Untuk mengetahuinya klik Start .Settings . Control Panel . Keyboard. Di keyboard Properties Pilih Tab language. Silahkan diingat layou keyboardnya.
4.Ketahui konfigurasi Mouse;PS/2, serial atau USB, PS/2 atau USB, utntuk mengatahuinya lihat colokan mouse dengan CPU (port); Kalau colokannya seperti dibawah ini,berarti mouse anda adalah PS/2
Untuk mouse Serial, bentuk portnya seperti ini :
Sedang mouse USB, portnya seperti ini :

Untuk mengetahui mouse generik, genius atau yang lainnya, liha baek-baek dimousenya. Umumnya ada tertulis di mouse tersebut.
5.Besar space yang belum terpakai di hardisk. Ini berguna untuk merencanakan partisi yang akan kita buat. Untuk melihat gunakan perintah chkdsk di prompt dos.
6.Jenis dan konfigurasi monitor dan videocard yang anda miliki, jumlah memori videocard anda, judul monitor anda (judul =merek ):) Dan satu lagi yang harus anda ketahui adalah istilah vertikal dan horizontal range monitor anda.
7.Juga yang tak kalah pentingnya, sebelum memulai, back-up dulu data penting anda, ini untuk menjaga kemungkinan hilangnya data saat pembagian partisi.
8.Terakhir siapkan cemilan, kopi dan majalah. Ini sangat berguna sekali ssambil menunggu instalasi komponen yang memakan waktu sejam lebih.
Memulai Instalasi
Masukkan Disk 1 dari 3 CD Instal RedHat. Kemudian pilih OK lalu Enter. Beberapa saat akan muncul opsi pemilihan bahasa selama proses instalasi seperti gambar beriku :

Pilihlah bahasa yang anda inginkan lalu pilih Next. Kemudian anda akan disuruh memilih layout keyboard. Seperti berikut, pilih next .

Selanjutnya Si Instaler akan meminta kita untuk memilih jenis Mouse yang sedang anda gunakan itu, tadi diawal sudah dijelaskan, nah cek sekarang lalu pilih, apakah model mouse anda ps/2 kah atau serial dan jangan lupa melihat jumlah tombol di mouse anda.

Lalu muncullah gambar seperti ini :

Disini kita diminta memilih :Upgrade atau Instal. Pilih Perform a New Red Hat Linux Instalasion untuk instal. Next, instaler akan membawa ke gambar berikut :

1.Personal Desktop
Ini cocok untuk anda yang akan menggunakan Red Hat untuk office plus multimedia. Tidak terlalu
banyak paket yang di instal dan ini tentu makin meningka kan performa komputer anda.Untuk tipe ini, butuh paling sedikit 1,8 GB space di hardisk anda. Ini udah termasuk paket office dan multimedia.
2.Workstation
Pilih ipe instalasi yang satu un
3.Server
Untuk instalasi tipe ini, anda butuh 5 GB lebih space di hardisk. Kecuali anda tidak tertarik untuk install xwindows, maka space yang dibutuhkan hanya 1,5 GB.
4.Custom
Ini maksudnya, anda memilih sendiri paket apa yang akan anda inssal. Instalasi minimal membutuhkan ruang sebesar 500 MB. Sediakan ruang sebesar 5 GB lebih untuk instalasi semua paket yang ada di CD instal RedHat. Beberapa paket yang ada di CD instal, tergantung dengan paket lainnya. Ini tidak masalah, karena jika anda memilih satu paket, sementara paket itu dibutuhkan untuk aplikasi lain, maka Red Hat akan mengeluarkan pesan dependenciesnya .
Pilih Next dan anda akan dibawa ke metode pembagian partisi seperti gambar beriku :

Sedikit Tentang Partisi
Harddisk untuk bisa diisi sistem operasi, membutuhkan satu wadah, yang dinamakan partisi. Jika Anda terbiasa menggunakan Microsoft, partisi disimbolkan dengan Drive. Misal, Drive C: (partisi pertama) Drive D: (partisi kedua) dan seterusnya. Dengan membagi harddisk ke dalam beberapa partisi Anda dapat menjalankan berbagai sistem operasi secara bersamaan. Misalnya Linux -Windows 98 -Windows NT.
Jika di komputer anda telah terpasang Windows, maka mungkin hard drive Anda hanya memiliki satu atau dua partisi saja, yang semuanya digunakan untuk windows tadi. Liha gambar beriku :

Saya mengagap gambar itu adalah gambar hardisk anda.
Nah..jika anda akan menginstal Linux, maka Anda harus membua partisi yang lain pada pada harddisk anda, sehingga Anda nantinya akan memiliki partisi untuk Windows dan yang lainnya untuk Linux. Jadi Hardidsk anda akan menjadi seperti ini :

Atau jika anda bisa membua tiga partisi, masing-masing untuk windows, linux dan data-data anda
(menguntungkan sekali membuat satu partisi untuk data. Sehingga jika anda ingin menghapus/uninstal linux atau windows, data-data penting anda tidak turut hilang). Seperti gambar beriku :

Dan kita bisa membuat beberapa buah partisi dalam satu hardisk !!
Bagaimana jika kita ingin membuat banyak partisi ?? Sebenarnya kita hanya diiznikan membuat empat partisi namun kita bisa membua lebih dari empat partisi. Disinilah muncul konsep partisi Primary, partisi extended dan partisi logical. Partisi primary adalah salah satu dari keempa partisi yang mungkin dibuat dalam harddisk Anda. Tetapi, bila Anda ingin membuat lebih dari empat pertisi dalam satu drive, maka Anda harus membuat sebuah partisi (partisi yg anda buat ini dikenal sebagai Partisi Extended) yang dapa memuat berbagai partisi kecil (partisi kecil ini disebu logical partisi). Data anda akan disimpan di partisi Primari dan partis logical sementara partisi extended hanya tempa untuk menampung partisi logical
Lihat gambar beriku :

Sebenarnya di setiap partisi terdapa sebuah sektor atau bagian kecil yang disebu sebagai Boot Record. Boot Record ini terdapat disemua partisi yang ada di hardisk. Dan dibagian pertama harddisk terdapat sebuah lagi Boot Record. Boot Record yang pertama ini disebu Master Boot Record (MBR). MBR lah yang di baca pertama kali komputer dihidupkan (booting). Jika di MBR diletakkan Program Boot Loader untuk linux (Linux Loader) maka ketika booting, komputer akan memberikan pilihan “apakah mau menggunakan Linux ataukah sitem operasi yang lain”. Jika anda memilih linux, maka boot loader akan membawa anda ke partisi linux.
Timbul pertanyaan bagaimanakah cara membuat partisi baru untuk Linux disamping partisi yang telah ada (misal anda punya dua partisi di hardisk yg kesemuanya untuk windows) tanpa merusak file anda ??
1.Gunakan software pembagi partisi yg populer saa ini :partition magic, bisa anda download di :
http://download.com.com/3120-20-0.html?q =partition+magic&g=dl-20 Petunjuk penggunaannya dapat anda baca di paket yang anda install.
2.Menggunakan Tool yg ada di Red Hat 9 sendiri. Membagi partisi dengan tool ini, sediki susah karma user di hadapkan pada command line nya Linux.
Kita akan menggunakan Partitiom Magic Disini.
Automatically Partition
Kembali ke Gambar sebelumnya.
Opsi Automatically Partition berarti instaler akan mempartisi sendiri harddisk. Jika anda memilih opsi ini maka akan muncul pilihan dan layar sebagai beriku :
1.Remove all Linux partition on this ystem ,
ini anda pilih jika sebelumnya telah ada Linux di Hardisk anda dan anda ingin menggantinya dengan RedHat yang akan anda instal. Installer akan menghapus file sistem linux saja dan setelah terhapus barulah RedHat di instal.
2.Remove all partition on this system,
Jika anda pilih opsi ini, maka semua partisi yang telah ada akan di hapus dari harddrive anda, gak peduli mau windows kek Linux kek apa aja kek Setelah terhapus, dengan senang hati instaler akan melanju kan instal RedHat kesayangan anda ini.
3.Keep all partition and use exi ting free pace,
Nah jika ini yang anda pilih maka RedHa akan diinstal pada bagian yg kosong dari hardrive anda. Jika di harddisk anda telah ada windows, dan hanya ada
satu partisi misal C: (ini sering terjadi jika membeli komputer baru), maka opsi Automatically partition tidak bisa anda pilih (gak percaya??Coba dehhh . )
Manually Partitioning with Disk Druid
Jika pada gambar 6 anda memilih opsi Manually partitioning with Disk Druid, tampilan yang muncul adalah sebagai berikut :

Karna anda telah menyiapkan satu partisi kosong untuk linux maka, tugas kita hanya membuat partisi baru. Keterangan tombol pada gambar diatas adalah sebagai beriku :
New: Untuk Menambah partisi baru, ini wajib hukumnya kita isi. Klik tombol ini untuk menambah partisi baru. Kemudian akan tampil layar sebagai berikut :

Kolom mount point berarti, partisi anda akan di akses dari mana kelak setelah di Red Hat terinstal. Penjelasan untuk ini terkai dengan system direktori di linux. Bahwa di Linux ada beberapa direktori sebagai berikut :
1./[root direktori] disinilah seluruh file linux disimpan, kalau diibaratkan diwindows seperti driveC:
2./bin – File--file perintah linux di simpan disini, seperti ls, mkdir dsb (lihat article ttg. Dasar-dasar linux, diIlmukomuter.com)
3./sbin – File-file perintah sys em disimpan disini seperti shutdown.
4./mn – Tempat menyimpan file-file device system. Ingat, dilinux tidak dikenal istilah drive, semua hardware dikenal sebagai file. Jadi misalkan anda mau mengakses diske, maka anda tidak dapat menemukan floppy.Untuk mengakses device yg ada di system komputer linux, kita akeses (mounting) dari direktori ini. Misalnya untuk mengakses floppy disk caranya :moun /mn /floppy.
5.dsb.
Jadi langkah pertama, pada kolom
Opsi Additional Size Option seperti terlihat pada gambar pilih Fix Size. Anda bisa mencoba opsi yang lain. Tidak terlalu bemasalah. Untuk opsi yang lain seperti Force to be a primary partition, jika anda pilih ini maka partisi /swap ini akan dijadikan partisi utama, sedang jika anda idak memilihnya maka partisi /swap akan menjadi partisi logical. Saran saya, beri tanda centang pada opsi ini. Chek for bad block boleh anda pilih atau tidak, up to you ;), namun sebaiknya pilih opsi ini. Lalu tekan OK. Kemudian kita buat satu partisi lagi. Pilih tombol NEW pada kotak dialog Partitioning. Lalu isikan di kolom Mount Point “/” (tanpa quota tentunya). Untuk file system, pilih Linux Native. Isikan kolom size sisa dari hardisk anda yang masih kosong.
Jadi,misalnya anda punya hardisk 10 GB, maka sisa dari hardisk yang masih kosong adalah total size dari harddisk anda dikurangi size partisi swap dan size partisi windows (jika windows telah ada di hardisk anda).
Lalu pilih OK kemudian pilih Next. Anda dibawa ke tampilan sebagai beriku :

Disini anda akan menginstal Boot Loader. Boot loader adalah program yang pertama kali dijalankan ketika komputer di hidupkan (lihat keterangan sebelumnya). Biarkan nilai defaul jika anda bingung, tidak terlalu bermasalah. Lalu pilih Next , sehingga muncul tampilan sebagai beriku:

Jika anda berencana menghubungkan komputer ke jaringan, isikan data yang diminta. Jika tidak biarkan kosong. Pilih Next, kemudian muncul kotak konfigurasi firewall. Biarkan kosong jika anda tidak menghubungkan komputer dengan jaringan.

Pilih Next, muncul tampilan beriku yang meminta anda mengisikan jenis bahasa yang akan digunakan oleh RedHat nantinya.

Pilih Next untuk melanjutkan. Sehingga tampil setting waktu.

Lalu lanjutkan dengan memilih Next .Muncul layar berikut yang mengharuskan anda mengisi passowrd root. Root merupakan Super user. Root lah yang bisa menambah dan menghapus account user. Root adalah nama lain dari administrator sistem di Linux.

Kemudian akan muncul tampilan berikutnya :

Pilih Next jika tidak ingin menghubungkan komputer dengan jaringan. Berikutnya anda akan memili paket-paket apa yang akan di instal sebagai berikut jika sebelumnya anda memilih tipe instalasi Personal Desktop :

Accep he curren package list artinya anda menerima paket-paket defaul sesuai dengan tipe instalasi yang anda pilih. Jika anda ingin memilih sendiri paket-paket yang akan di instal maka pilih Customize he set of packages to be installed. Pilih Next untuk melanjutkan, jika anda memilih Customize the set of package to be installed muncul tampilan sebagai beriku :

Silahkan memilih paket-paket apa yang hendak anda instal. Untuk memilih komponen-komponen dari paket, klik chek box yang ada disamping kiri nama paket, lalu klik Details untuk memilih dan menghilangkan (select dan unselect)komponen-komponen dari paket yang tersebut. Setelah proses pemilihan paket selesai maka dilayar komputer kesayangan anda akan pemberitahuan bahwa installer akan mulai menginstal paket-paket yang anda pilih. Setelah beberapa saat, paket-paket yang anda pilih akan mulai diinstal oleh installer RedHat 9.0

Ini memakan waktu agak lama, tergantung berapa banyak paket yang anda pilih. Jika anda pilih semua paket, bisa 1-2 jam. Setelah beberapa lama proses instalasi berjalan, anda diminta memasukan CD instalasi RedHat 9.0 yang kedua dan yang ketiga. Jadi sering-seringlah memperhatikan CD-ROOM anda:)Setelah itu, muncul tampilan berikutnya yang meminta anda membuat Disket Boot. Terserah anda mau membua diske boot atau tidak, no problem lo!! Tetapi alangkah baiknya anda membuat disket boot. Jika suatu saat komputer anda tidak bisa booting maka disket boot lah solusinya.

Berikutnya installer akan meminta anda memilih konfigurasi VideoCard. Umumnya, installer mengenali jenis video card yang ada. Dan juga anda diminta memilih jumlah RAM video card tersebut. Seperti terlihat pada gambar beriku :

Jika video card yang anda miliki tidak terdapa didaftar tersebut, maka pilih Unlisted Card. Dan Jangan pilih Skip x configuration, karna jika anda memilih ini,a nda tidak akan bisa menikmati indahnya desktop di Linux RedHat,cuma tampilan teks doang. Lalu pilih Next yang akan membawa anda ke konfigurasi monitor dan resolusi monitor. Setelah anda memasukkan dengan benar, maka selesai sudah instalasi Linux RedHat 9.0.
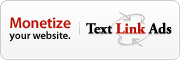







0 komentar:
Posting Komentar